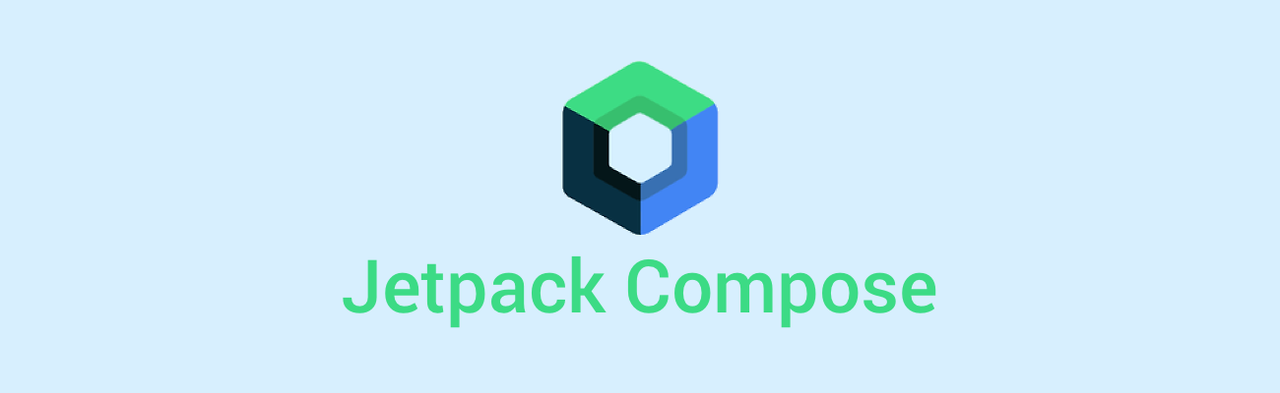
본 게시글은 Material3를 기준으로 작성되었습니다.
FloadingActionButton
오늘은 다양하게 사용되는 FAB에 대해서 알아보겠습니다.
FAB
FloatingActionButton(
onClick = {
/* ... */
},
containerColor = Color.Red,
shape = CircleShape,
) {
Icon(
imageVector = Icons.Rounded.Add,
contentDescription = "This is Add Fab",
tint = Color.White,
)
}Large FAB
패드같이 큰 화면이나 눈에 잘 띄게 하기 위해 사용합니다.
기본 Fab보다 크기가 큽니다.
LargeFloatingActionButton(
onClick = {
/* ... */
},
containerColor = Color.Red,
shape = CircleShape,
) {
Icon(
imageVector = Icons.Rounded.Add,
contentDescription = "This is Add Fab",
tint = Color.White,
)
}Small FAB
보조 Fab으로 사용합니다.
LargeFloatingActionButton(
onClick = {
/* ... */
},
containerColor = Color.Red,
shape = CircleShape,
) {
Icon(
imageVector = Icons.Rounded.Add,
contentDescription = "This is Add Fab",
tint = Color.White,
)
}Extended FAB
확장되는 Fab 입니다.
text 속성은 필수입니다.
var isExtended = // 확장되는 조건
ExtendedFloatingActionButton(
Icon(
imageVector = Icons.Rounded.Add,
contentDescription = "This is Add Fab",
tint = Color.White,
),
text = {
Text(text = "Add Fab", color = Color.White)
},
onClick = {
/* ... */
},
expanded = isExtended,
containerColor = Color.Red,
)하지만 위의 Fab은 가로로 길어지는 확장형으로 세부적인 동작을 위한 세로로 확장되는 Fab은 다음과 같이 사용할 수 있습니다.
CustomExpanded FAB
var isExpanded by remember { mutableStateOf(false) }
Column(horizontalAlignment = Alignment.End) {
if (isExpanded) {
Column(
modifier = Modifier
.wrapContentSize()
.background(color = Color.White, shape = RoundedCornerShape(10.dp))
.padding(20.dp)
) {
FabItem(
title = "세부항목2",
icon = Icons.Default.MyLocation,
onClicked = { /* ... */ }
)
Spacer(modifier = Modifier.height(20.dp))
FabItem(
title = "세부항목1",
icon = Icons.Default.AddIcCall,
onClicked = { /* ... */ }
)
}
}
Spacer(modifier = Modifier.height(15.dp))
FloatingActionButton(
onClick = { isExpanded = !isExpanded },
shape = CircleShape,
containerColor = if (isExpanded) Color.Red else Color.White
) {
Icon(
imageVector = if (isExpanded) Icons.Default.Close else Icons.Defaults.Add,
colorFilter = ColorFilter.tint(color = if (isExpanded) Color.White else Color.Red),
contentDescription = "This is Expand Button"
)
}
}
@Composable
fun FabItem(title: String, icon: ImageVector, onClicked: () -> Unit) {
Row(modifier = Modifier.clickable {
onClicked()
}, verticalAlignment = Alignment.CenterVertically) {
Icon(
imageVector = icon,
contentDescription = "FabItem Icon"
)
Spacer(modifier = Modifier.width(10.dp))
Text(title)
}
}하단 Fab을 누르면 그 위로 Column이 펼쳐지며 Custom한 탭들이 나오고 한번 더 누르면 닫히게 됩니다.
마치며 🦊
오늘은 Scaffold에서 사용할 수 있는 FloatingActionButton의 사용법에 대해 알아보았습니다.
다양하게 커스텀하여 사용할 수 있고 bottomBar와 Scaffold의 속성인 isFloatingActionButtonDocked를 사용한다면 bottomBar와 FAB을 겹치게 만들수도 있습니다.
혹시나 잘못된 부분이나 부족한 부분이 있다면 댓글로 알려주시면 열심히 배우겠습니다.
읽어주셔서 감사합니다.
