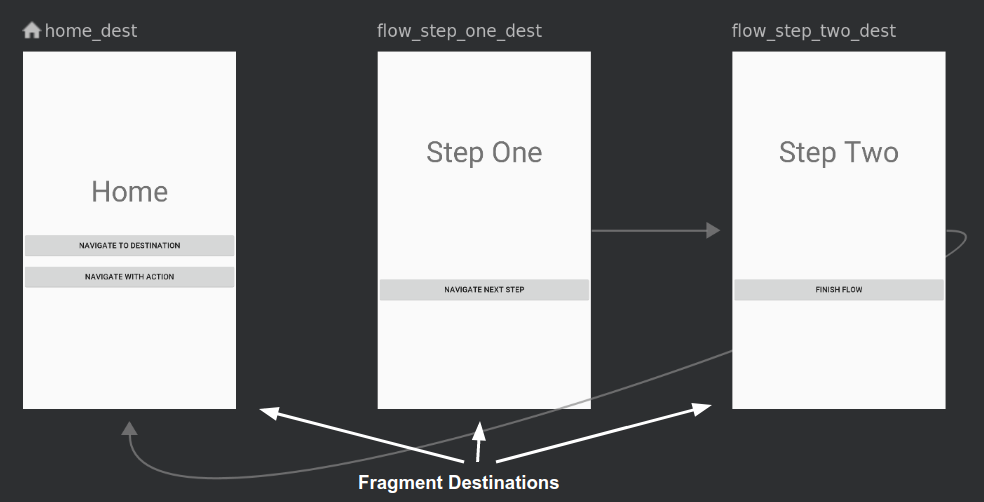0. 구현 화면

💡 툴바 구현은 다음 포스팅에 살펴보도록 하고, 이번에는 페이지 및 액티비티를 구현하면서 고민했던 것을 중점으로 글을 쓰겠습니다.
1. WorkManager 커스텀 및 초기화
MainApplication 이라는 액티비티를 하나 만듭니다.
MainApplication 클래스는 Application() 과 Configuraion.Provider 클래스를 상속 받고 있습니다.
dependencies
//build.gradle(app)
implementation "androidx.work:work-runtime-ktx:$rootProject.workVersion" //WorkManager프로젝트 단위의 gradle 파일에서 라이브러리들의 version을 관리하고, $rootProject를 통해 가져옵니다.
Application( )
앱 안의 어떤 컴포넌트에서도 공유할 수 있는 전역 클래스입니다. Application 클래스를 상속 받은 클래스는 공동으로 관리해야 되는 데이터를 작성하기에 적합합니다. 저는 WorkManager 구성을 초기화하는 작업을 하는 데에 해당 클래스를 사용했습니다. 기본적으로 WorkManager는 앱이 시작될 때 자동으로 구성되는데, 이것을 커스텀하면 컴포넌트가 실행될 때 필요한 작업을 따로 WorkManager로 관리할 수 있습니다.
관련 자료 : Android developer
manifest 파일 수정
위의 관련 자료에서 보여지는 것처럼 AndroidManifest.xml 파일을 수정하면 됩니다.
application 태그의 name 속성을 Application() 클래스를 상속받은 클래스명으로 바꿔줍니다. 저의 경우 ".MainApplication" 으로 바꿔 주었습니다.
그 다음, provider 태그의 내용을 변경해주는데,
<provider
android:name="androidx.startup.InitializationProvider"
android:authorities="${applicationId}.androidx-startup"
android:exported="false"
tools:node="merge">
<!-- If you are using androidx.startup to initialize other components -->
<meta-data
android:name="androidx.work.WorkManagerInitializer"
android:value="androidx.startup"
tools:node="remove" />
</provider>이렇게 바꿔주면 됩니다. 이러면 처음 앱을 시작할 때 WorkManager를 자동으로 시작하지 않게 됩니다.
2. window 생성
window는 MainApplication 다음으로 실행되는 MainActivity에서 생성합니다. AndroidManifest.xml에서 activity 태그에 MainActivity가 오도록 추가합니다.
안드로이드에서 UI를 렌더링 하기 위해 사용하는 개념으로는 window, surface, canvas, view 가 있고 각 요소의 크기는 window > surface > canvas > view 순입니다.
MainApplication에서 WorkManager Configuration을 빌드한 후, 처음 실행되는 Activity에서 window를 생성합니다.
windowCompat: window 클래스의 속성을 사용하도록 도와주는 클래스setDecorFitsSystemWindows: 전체 화면 UI를 기기의 해상도(가로 X 세로)에 맞춰준다. 파라미터를 false로 설정해야 “SYSTEM_UI_LAYOUT_FLAG” 중에서 deprecated될 flag 값을 무시하고 window inset을 통해 화면을 구성할 수 있습니다.
class MainActivity : AppCompatActivity() {
override fun onCreate(savedInstanceState: Bundle?) {
super.onCreate(savedInstanceState)
WindowCompat.setDecorFitsSystemWindows(window, false)
setContentView(R.layout.activity_timeline)
}
}3. layout
MainActivity.kt을 보면 알 수 있듯이, activity_timeline.xml을 먼저 보여줍니다. 카카오버스의 메인페이지를 보면, 즐겨찾기로 설정한 버스정류장의 버스도착 정보를 보여주고 해당 아이템 클릭 시 세부 정보 화면으로 이동하기에 FragmentContainerView로 전체를 감싼 뒤 네비게이션으로 fragment들을 연결시키면 될 것 같았습니다.
첫번째, navigation 파일 생성
res 디렉토리 안에 [navigation] 폴더를 생성합니다. 그 다음 시작점이 될 Fragment를 하나 만듭니다. Fragment 생성 같은 경우는 app에서 우클릭 → [New] → Fragment → Fragment(Blank) 로 들어가서 생성하면 자동으로 layout 파일과 activity 파일이 생성됩니다. 저 같은 경우는 viewpager를 첫번째 fragment로 설정하기 위해 HomeViewPagerFragment를 생성했습니다. 이렇게 생성된 Fragment를 navigation 파일에서 startDestination으로 지정해주고, fragment 태그로 삽입합니다.
두번째, 생성한 navigation 파일을 연결
activity_timeline.xml 파일에서 navGraph 속성값으로 방금 생성한 navigation 파일을 지정해줍니다.
NavGraph란?
모든 Navigation 정보가 모여있는 XML 리소스 파일입니다. 위의 사진에서 보이는 것과 같이, NavGraph는 앱에서 각 화면들이 어떻게 Navigation이 이루어져야 하는지 보여줍니다.
구글에서 현재 추천하는 Navigation 구현방식은, 액티비티는 앱의 entry point로만 사용하고 BottomNavigation이나 Drawer Navigation 같은 global Navigation을 가질 수 있도록 하는 것입니다. 즉, 단일 액티비티가 있고, Fragment들 사이에서 Navigation이 이루어져야 합니다. 이렇게 구현하기 위해서는 NavHost 관련 정의가 필요합니다.
NavHostFragment
widget이며, NavGraph에 정의된 대로 Fragment를 Navigation시켜주고 각 destination들을 보여주는 역할을 합니다. NavHostFragment라는 그릇이 있고, NavGraph에서 정의한 Fragment들이 담겨져서 보여집니다.
android:name속성에 NavHostFragment를 지정해줌으로써 정의할 수 있습니다.
defaultNavHost
defaultNavHost 속성값을 true로 지정하면 System의 back 버튼과 연결됩니다. 해당 속성은 단 하나만 지정되어야 한다는 제약조건이 있습니다.
이렇게 base 페이지 설계하며 네비게이션까지 구현한 것을 살펴 보았습니다. 다음 포스팅에서는 ToolBar를 구현하며 고민했던 부분들을 살펴 보겠습니다 :)