[개발 생산성] - oh-my-zsh의 plug in과 Tip으로 개발 생산성 높히기 (mac OS)
개발하면서 많은 양을 코드를 곧이 곧데로 따라치거나 프로그램에서 지원하는데로 쓰는 것은 생산력과 몸을 혹사 시키는 일이라고 생각합니다. 플러그인과 제가 좋다고 생각했던 팁들로 우리의 손목을 지킵시다 😉
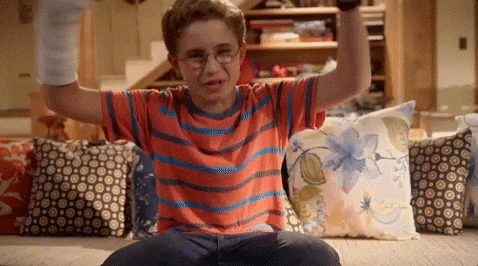
🤔 뭐부터 시작해야하죠?
저는 개발을 시작할 때 주위에서 "그냥 이거 깔아 이게 좋아"라고 하면 "그래?🤩"라고 하며 무작정 깔았던 기억이 있습니다. 하지만 왜 사용하는지 알고 사용하면 더 좋겠죠? 중간중간 설명을 섞어가며 하는 방법을 알려드리겠습니다.
💻 Iterm2 / brew / ZSH / oh-my-zsh / install
- 터미널 보조 프로그램인 Iterm2를 다운로드합니다.
- macOS용 패키지 관리자인 Homebrew를 설치합니다.
/bin/bash -c "$(curl -fsSL https://raw.githubusercontent.com/Homebrew/install/HEAD/install.sh)"- Iterm에서 쉘의 확장판인 ZSH을 brew로 설치합니다.
brew install zsh- zsh을 더 좋게 만들기위한 패키지인 oh-my-zsh 설치합니다.
sh -c "$(curl -fsSL https://raw.github.com/ohmyzsh/ohmyzsh/master/tools/install.sh)"여기까지 하셨다면 기본적으로 제공하는 terminal보다 나아졌다고 생각합니다. 🙂
하지만 oh-my-zsh를 install했다면 편리한 plug in을 깔아서 사용해야겠죠?
🖥 테마와, 아이콘을 바꿔서 더 직관적으로 보이게


테마 바꾸는 방법
1.vi ~/.zshrc으로 zshrc을 열어줍니다.
2.i를 눌러 입력모드로 바꿔 ZSH_THEME=”robyrussell”을 ZSH_THEME=”agnoster”로 바꿔줍니다.
3.esc+:wq으로 파일을 저장하고 다시 터미널화면으로 나옵니다.
4.source ~/.zshrc으로 수정했던 부분을 터미널에 적용시켜줍니다.
기본 테마는 "robbyrussell"로 되어있는데 개인적으로 "agnoster"로 현재 본인이 어디에 위치하는지 알 수 있는 최적의 테마라 생각합니다. 또는 "random"으로 여러가지를 테마를 사용할 수 있습니다.
하지만 아이콘이 깨지는 것을 보실 수 있는데 폰트를 바꿔줘야합니다.
저는 Meslo LG를 써왔는데 많은 분들이 naver D2를 사용하셔서 저도 naver로 다운로드 해보겠습니다. (다수 의견😆👍)
글씨 바꾸는 방법
1. gitHub naver폰트에서 code 👉 download zip을 눌러 제일 최신 것에 D2CodingAll 폴더에 있는 서체를 install합니다.
2. iterm에서ctrl + ,(설정)을 눌러 Profile의 Text에서 font를 D2coding ligature로 바꿔줍니다.
🧐 불필요한건 보이지않게, 타자 적게 치면서 편리하게
1️⃣ 기본으로 설정된 이름을 짧게


-
vi ~/.zshrc -
prompt_context() { if [[ "$USER" != "$DEFAULT_USER" || -n "$SSH_CLIENT" ]]; then prompt_segment black default "%(!.%{%F{yellow}%}.)$USER" fi } -
source ~/.zshrc
2️⃣ zshrc에서 원하는 곳 한번에 이동하기
사실 zshrc에서 뿐만 아니라 vi로 어떤 파일을 열든 한줄 한줄 이동하는게 여간 귀찮다고 생각합니다.
저는 vim의 명령어를 이용하여 줄이동을 하는데요. 그전 line number가 보이게 setting을 하여 한줄 한줄 이동이 아닌 원하는 line에 한번에 갈 수 있습니다.
일시적으로 line number 보이게 하기
1.vi로 파일 아무거나 열어봅니다.
2.:set number또는 입력모드(i 누르면 파일 수정 모드인 것)면esc+:set number을 입력합니다.
3. 반대로 보이고 싶지 않다면:set nonumber을 적습니다.
4.:(원하는 라인 번호)를 입력하여 이동합니다.
계속 line number 보이게 하기
1.vi ~/.vimrc로 열어 입력모드로 바꾼 후set number입력
2.:wq!👉source ~/.vimrc으로 적용시켜줍니다.
3️⃣ 터미널에서 바로 vscode 열기
iterm에서 위치한 그 폴더를 에디터로 열고 싶을 때가 많습니다. 그럴때 이 방법을 써보세요 (저는 개인적으로 제일 좋아하는 방법입니다❣️)
vi ~/.vimrc로 열어code () { VSCODE_CWD="$PWD" open -n -b "com.microsoft.VSCode" --args $* ;}입력:wq!👉source ~/.vimrc으로 적용시켜줍니다.- 원하는 폴더에 가서
code .를 입력하면 vscode에서 iterm에서 위치한 파일을 열어줍니다.
4️⃣ 나만의 alias로 단축키 만들기
긴 커맨드를 항상 기억해서 사용하기 힘들기에 나만의 단축키로 만들어 사용할 수 있는데 어떤 커맨드이건 상관없습니다.
- kill server :
alias kp="sudo lsof -t -i tcp:8000 | xargs kill -9"- 파일 이동 :
alias myProject="cd /Desktop/project/vue-project"- 깃 명령어 :
alias gs="git status"
예시처럼 다양한 것을 alias를 만들어 사용할 수 있고 여기에서 중요한 점은 =의 앞뒤로 공간이 없어야한다는 점입니다.
🛠 plug in으로 더욱 간결하고 간편하게
1️⃣ syntax-highlighting
git clone https://github.com/zsh-users/zsh-syntax-highlighting.git를 iterm에 입력vi ~/.zshrc을 열기- 파일에서
plugins=(git)을 찾아plugins=(git zsh-syntax-highlighting)로 적기! (사이에,있으면 적용이 안됩니다.)
(폴더 이동할 때마다 source -----가 밑에 적힙니다. 인식도 못하는 문제 발생)echo "source ${(q-)PWD}/zsh-syntax-highlighting/zsh-syntax-highlighting.zsh" >> ${ZDOTDIR:-$HOME}/.zshrc입력source ~/.zshrc
2️⃣ Auto Suggestions
git clone https://github.com/zsh-users/zsh-autosuggestions ${ZSH_CUSTOM:-~/.oh-my-zsh/custom}/plugins/zsh-autosuggestions를 iterm에 입력vi ~/.zshrc을 열기- 파일에서
plugins=(git)을 찾아plugins=(git zsh-autosuggestions)로 적기!source ~/.zshrc적용하기
이렇게 한다면 하단의 사진 예시처럼 highlight는 올바른 커맨드일때 초록색 잘못된 커맨드일 때 주홍색으로 나타내고 auto suggestions은 쳤던 커맨드가 최근에 쓴적이 그 커맨드를 기억하고 제안하여 화살표 오른쪽 버튼을 누르면 제안한 커맨드가 완성됩니다.


제가 알려드릴 것은 정말 기본적인 것이라 생각하고 oh-my-zsh에는 다양한 플러그인이 넘쳐나기에 입맛에 맞춰 더욱더 생산성을 올려 좋은 개발자로 되어봅시다😆🙏
