안녕하세요 본 영상은 OPEN VPN 접속 이후
OPENSTACK 에서 생성한 VM 에 PUTTY로 원격 접속하는 방법에 대한 영상
-
PUTTY 는 서버, VM에 PC 를 통해 원격으로 접속 할 때 운영체제 에서도 서버 OR VM 에 접속 할 수 있도록 한다. (SSH 접속)
-
VM에 접속하려면 OPEN VPN 이 연결 되어 있어야하고, 접속하려는 IP를 입력 하면 로그인 창이 뜨는데 ID와 PASSWORD 를 접속 해야함 --> root
-
ssh 접속이 안되거나 네트워크 오류가 났을 때, 오픈 스택 대시보드 해당 vm을 선택해서 콘솔 창을 누르면 로그인을 해서 ip를 확인 vm에 할당된 ip를 보고 실제로 할당된 ip를 확인 한다.
-
netplan apply 를 똑같아 질 때 까지 반복
비밀번호 설정
오픈스택 계정 비밀번호와 우분투 계정 비밀번호 변경 방법
오픈스택 계정
- vpn 연결을 실시 & 확인
- 먼저 openstack 비밀번호 바꾸는 방법, Dashboard 에 접속 (IP 주소)
- openstack 접속, 로그인 하고 우측 상단에 계정 ICON의 설정 버튼을 클릭
- 그 다음에 왼쪽 비밀번호 변경 탭을 눌러 비밀번호를 변경
PUTTY, 우분투 계정 비밀번호 변경
- 오픈스택 대시보드 아이피 주소 접속 포트는 22
- 각자 할당 받은 우분투 계정과 비밀번호 입력
- 로그인에 성공, password 명령어를 작성하여 비밀번호를 바꿔 준다
오픈스택 대시보드에 VM 생성 실습영상
- 먼저 VPN에 연결한다. VPN 연결 추가
- VPN연결이 완료 되면 오픈스택 대시보드 IP 주소 를 접속 (OPENSTACK 대시보드 접속)
- 오픈스택 ID, PASSWORD 입력
- 로그인 -> 개요가 뜬다. 프로젝트의 Compute 탭에 들어가서
- VM 을 만들어서 해당 프로젝트에서 사용할 수 있는 리소스를 볼 수 있다.
- VM을 만들면 개요에 VM에 수와 리소스가 나타난다.
- 다음으로 인스턴스탭으로 이동
- 인스턴스 시작을 통해 인스턴스 생성을 한다
- 세부정보: 인스턴스 이름 작성, 또한 개수 설정
- 소스: 생성할 VM에 올릴 이미지를 선택 하는 것, UBUNTU 버전 선택
- Flavor: 인스턴스에 스펙을 정해주는 부분 (m1.small 설정)
- 네트워크: Public을 누르고
- 인스턴스 시작 --> vm이 생성이됨
- state가 running이 되면 vm이 잘 생성 된 것
- 다음으로 인스턴스 접속 방법
- 보안그룹을 설정을 해야함, 네트워크 탭의 보안그룹으로 들어감
- 보안그룹이란, 윈도우에서 방화벽, 원하는 대역에 ip와 port에 통신을 제어
- 보안그룹에서 규칙관리 버튼을 누른다
- 처음 보안 규칙을 지우고, 보안그룹 규칙을 추가한다
- 규칙: 다른 프로토콜, IP 프로토콜: -1 (전체), Direction: 들어옴, 원격: CIDR, CIDR*: 0.0.0.00
- 규칙: 다른 프로토콜, IP 프로토콜: -1 (전체), Direction: 내보냄, 원격: CIDR, CIDR*: 0.0.0.00
- ssh를 통해 원격 접속을 할 것이다.
- putty 를 통해 접속 -> putty의 host name for ip address 에 instacne IP address 를 입력
- putty를 통해 접속 (ubuntu id, password)
- 인스턴스 삭제 => 체크 후 인스턴스 삭제 클릭
오픈스택 네트워크 실습
- vpn 연결, openstack dashboard 접속, 로그인
- network 확인 -> 맨처음에는 public 네트워크만 있음
- 네트워크 생성
- 네트워크 이름 : private-1
- 서브넷: private-1_subnet
- 네트워크 주소: 10.0.0.0/24
- IPv4
- 게이트웨어 IP: 10.0.0.1
- 서브넷 세부정보: VM을 생성할 때 어느 대역의 IP를 할당 할 지 설정 가능
- Pools: 비워두면 자동으로 할당이 되지만
10.0.0.50,10.0.0.200으로 할당하도록 - DNS 네임 서버: 8.8.8.8
-> 생성
- Pools: 비워두면 자동으로 할당이 되지만
- private-1 을 사용하는 VM을 생성
- 인스턴스 시작
- vm_subnet1
- 세부정보: 인스턴스 이름 작성, 또한 개수 설정
- 소스: 생성할 VM에 올릴 이미지를 선택 하는 것, UBUNTU 버전 선택
- Flavor: 인스턴스에 스펙을 정해주는 부분 (m1.small 설정)
- 네트워크: private-1 누르고
- 인스턴스 시작 --> vm이 생성이됨
- 네트워크 토폴로지를 보면 생성한 private-1 의 네트워크에 vm이 2개가 할당 된 것을 볼 수 있음
- vm끼리 서로 잘 연결 되어 있는지를 확인 하기
- VM의 Console 탭에 들어가서 로그인- 2개의 VM이 잘 연결 되어있는지 확인 하기 위해 PING TEST
- EX) VM-SUBNET-1 에서 VM-SUBNET-2 의(IP address를 확인) 10.0.0.65로 ping을 보냄 (명령어 >
ping 10.0.0.65)
-
인스턴스 하나를 삭제, 새로운 네트워크 생성
-
네트워크 생성
- 네트워크 이름 : private-2
- 서브넷: private-2_subnet
- 네트워크 주소: 10.0.100.0/24
- IPv4
- 게이트웨어 IP: 10.0.100.1
-
서브넷 세부정보: VM을 생성할 때 어느 대역의 IP를 할당 할 지 설정 가능
- Pools: 비워두면 자동으로 할당이 되지만
10.0.100.50,10.0.100.200으로 할당하도록 - DNS 네임 서버: 8.8.8.8
-> 생성
- Pools: 비워두면 자동으로 할당이 되지만
-
다른 대역을 가지는 사설 네트워크가 2개가 생성 됨
-
private-2를 네트워크로 갖는 vm을 생성
- 인스턴스 시작
- vm_subnet1
- 세부정보: 인스턴스 이름 작성, 또한 개수 설정
- 소스: 생성할 VM에 올릴 이미지를 선택 하는 것, UBUNTU 버전 선택
- Flavor: 인스턴스에 스펙을 정해주는 부분 (m1.small 설정)
- 네트워크: private-2 누르고
- 인스턴스 시작 --> vm이 생성이됨
-
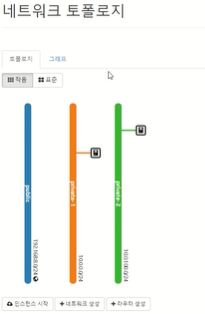
-
새로 만든 vm에 접속을 해서 새로 만든 vm 에서 기존의 vm 에 연결이 되는지 ping test
-
바로 연결은 안됨
-
토폴로지로 들어가 서로 연결이 안되어 있음을 볼 수 있음
-
이 두개의 네트워크를 연결 하기 위해서 public 네트워크에 라우터를 생성
- 라우터 이름: router, 외부네트워크: public
- 해당 라우터에서 인스턴스 추가를 해서 private-1, private-2 를 추가한다
-
서로 연결 되어 있음을 확인 할 수 있음
-
vm-private2 에서 vm-private-1로 ping 테스틀 하면 연결 됨을 볼 수 있다.
