SVG 애니메이션 (React, Next.js)
SVG란?
-
SVG는 Scalable Vector Graphics 로 2차원의 벡터 이미지를 표현하는 언어입니다.
-
마크업 언어를 기반으로 하고 있는데 그 중에서도 XML 의 문법을 이용하고 있습니다.
-
벡터 기반으로 이미지를 표현하기 때문에 이미지의 해상도나 크기가 바뀌어도 원본 그대로의 퀄리티를 보장해준다는 장점이 있습니다.
-
컴퓨터 그래픽은 크게 비트맵과 벡터로 구분되며 SVG는 벡터 그래픽에 속합니다.
Bitmap vs. Vector


1. Bitmap (Raster)
- Bitmap은 비트의 지도 (map of bits)라는 의미로 각 픽셀에 저장된 비트 정보들의 집합입니다.
- 픽셀들의 개수 등이 디스플레이의 해상도를 결정짓습니다.
- 즉, 1920 x 1080 해상도의 디스플레이는 가로 1920개 세로 1080개의 픽셀들을 가집니다.
- 최종적으로 렌더링 된 상태라 편집이 어렵고 수정한다해도 이미지 퀄리티를 보장하기 어렵습니다.
- 이미지를 확대/축소할 경우 이미지에 손상이 가 계단현상이 발생합니다.
- 벡터 포맷에 비해 복잡한 이미지를 더 빠르고 효율적으로 보여줄 수 있습니다.
2. Vector
- Vector 방식은 이미지들이 수학적 공식으로 이루어져 있습니다.
- 두 개의 좌표가 있으면 그 점들을 연결해 하나의 선을 만듭니다.
- 선을 세 개 이상 조합해 면을 만들 수 있습니다.
- 각 선은 두께, 색상, 곡률을 각 면은 색상을 가질 수 있습니다.
- 벡터 포맷의 파일이 유지되는 한 언제든지 수정이 가능하며 원하는 해상도로 내보내기가 가능합니다.
- 복잡한 도형은 처리시간이 길어질 수 있습니다.
SVG 애니메이션 만들어보기
1. SVG 만들기
- Adobe Illustrator, Photoshop 등을 이용해 벡터 이미지를 만듭니다.
- Figma는 위 툴들의 핵심 기능을 갖추고 있으면서도 가벼운 무료 온라인 툴입니다.
- Figma로 손쉽게 SVG를 얻을 수 있어 Figma로 그래픽을 만들었습니다.
- 같은 애니메이션을 적용할 이미지들은 하나의 그룹으로 묶어줍니다.
- 각 뱃지에 다른 애니메이션을 적용하기 위해 뱃지별로 그룹을 생성했습니다.

- 최상위 그룹을 클릭한 뒤 "include id Attribute"를 체크해 export 해줍니다.
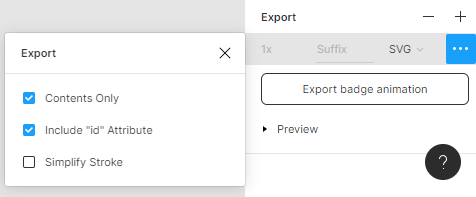
- Export한
badge animation을 에디터에서 열어보면 코드를 확인할 수 있습니다.

2. SVG 사용하기
-
React에서 svg를 사용하기 위해서는 svg 언어를 jsx 스타일로 바꿔야합니다.

-
html에 svg를 바로 넣으면 가독성이 떨어지기 때문에 jsx로 변환된
badge animation코드를 컴포넌트에 넣습니다.Animation.js컴포넌트를 만들고return에 svg 코드를 그대로 복사해서 넣습니다.
function Animation() {
return (
<svg>
);
}- 혹시 이미지에 clipping mask나 overlay 등의 기능을 활용한다면 svg가 인식하지 못 할 수 있어 벡터를 래스터화하거나 직접 코드를 수정하는 등의 작업이 필요합니다. 변환 전의 svg코드를 SVGOMG 사이트에서 기능 적용 후, 그 코드를 jsx로 변환하면 됩니다.
- 일반 컴포넌트처럼 index.js에서 불러옵니다.


3. ViewBox로 사이즈 조정하기
- viewBox는 아래와 같이 네 개의 숫자를 지정해 사용합니다.
viewBox = [min-x] [min-y] [width] [height]-
마지막 두 숫자는 zooming에 관한 것으로 실제 이미지의 얼마만큼을 보여줄지를 결정합니다.
-
가로 세로 100px의 원이 있습니다. 이 원을 모두 보여주려면 마지막 두 숫자를 최소 700으로 지정해줍니다.
<svg viewbox="0 0 100 100">
- 원의 크기를 50px로 줄이고 싶다면 어떻게 하면 될까요?
<svg viewBox="0 0 50 50">- 마지막 두 숫자를 50으로 지정해준다면 세로의 반, 가로의 반만 보여 원의 1/4이 보여지게 됩니다.

- 사로 세로 50px의 원을 디스플레이하고싶은 경우 viewBox의 마지막 두 숫자의 원크기로 지정하고 따로 width와 height를 지정해주면 됩니다.
<svg width="50" height="50" viewBox="0 0 100 100">
4. SVG className 지정하기
- 애니메이션을 적용하기위해서는 뱃지별로 className을 지정해줘야하기때문에
Animation.js의 css 모듈 파일을 만들고 import 해줍니다.
import styles from './Animation.module.css';-
복사해온 코드에는 className이나 id가 사라져있는 상태라 어디부터 어디까지가 원하는 이미지들의 그룹인지 알 수 없습니다. 따라서 figma에서 export한
badge animation파일을 다시 열어봅니다.

-
그룹명이 있는
badge animation를 참고해 그룹명이 없는Animation.js에서 뱃지별로 className을 넣어줍니다. -
예를 들어
aptitude badgeclassName을 넣어보겠습니다.aptitude badge는 figma 작업 당시 가장 위에 있던 그룹레이어라badge animation코드의 하단에서 찾아볼 수 있습니다. (순서가 반대로 출력)

aptitude badge그룹 내의 숫자를 아무거나Animation.js에서 검색해봤습니다
d="M113 144.5H190V187.5H113V144.5Z- 해당 코드를 포함하고 있는 그룹을 찾아 뱃지 이름을 지정해줍니다.

- 같은 방식으로
codingtest badge,interview badge,tryout badgeclassName도 지정해줍니다.
5. Animation 적용하기
-
keyframes를 이용해 애니메이션을 만들어줍니다.-
애니메이션 이름은
aptitude -
작동방식은 Y축으로 30px 움직이는 것입니다.
-
0%, 50%, 100%는 각각 애니메이션이 시작했을 때, 반 진행되었을 때, 끝났을 때입니다.
-
@keyframes aptitude {
0% {
transform: translateY(0px);
}
50% {
transform: translateY(30px);
}
100% {
transform: translateY(0px);
}
}aptitude_badge에 애니메이션을 지정하고 옵션을 설정해줍니다.
.aptitude_badge {
animation: aptitude 2.5s infinite;
}- 첫번째 뱃지
aptitude badge가 위아래로 움직이는 것을 확인할 수 있습니다.

- 애니메이션 지정 규칙
.[className] {
animation: [name] [duration] [timing function] [iteration] [direction];
}
너무 대단하세요...