
실습 관련 구성

CloudFront -> ID 클릭

Domain Name 확인

EC2 AllnOne 퍼블릭 IP주소로 웹 접속

Wordpress 관리자 계정 설정

로그인

설정으로 들어간다

주소를 CloudFront Domain 주소로 바꿔준다

https:// 에서 s를 빼고 입력한다

변경사항 저장 클릭

ALB & 대상 그룹 확인
AllInOne 인스턴스가 포함되어 있다.

CloudFront 의 Domain Name 으로 관리자 웹 접속
http://CloudFrontDomainName/wp-admin/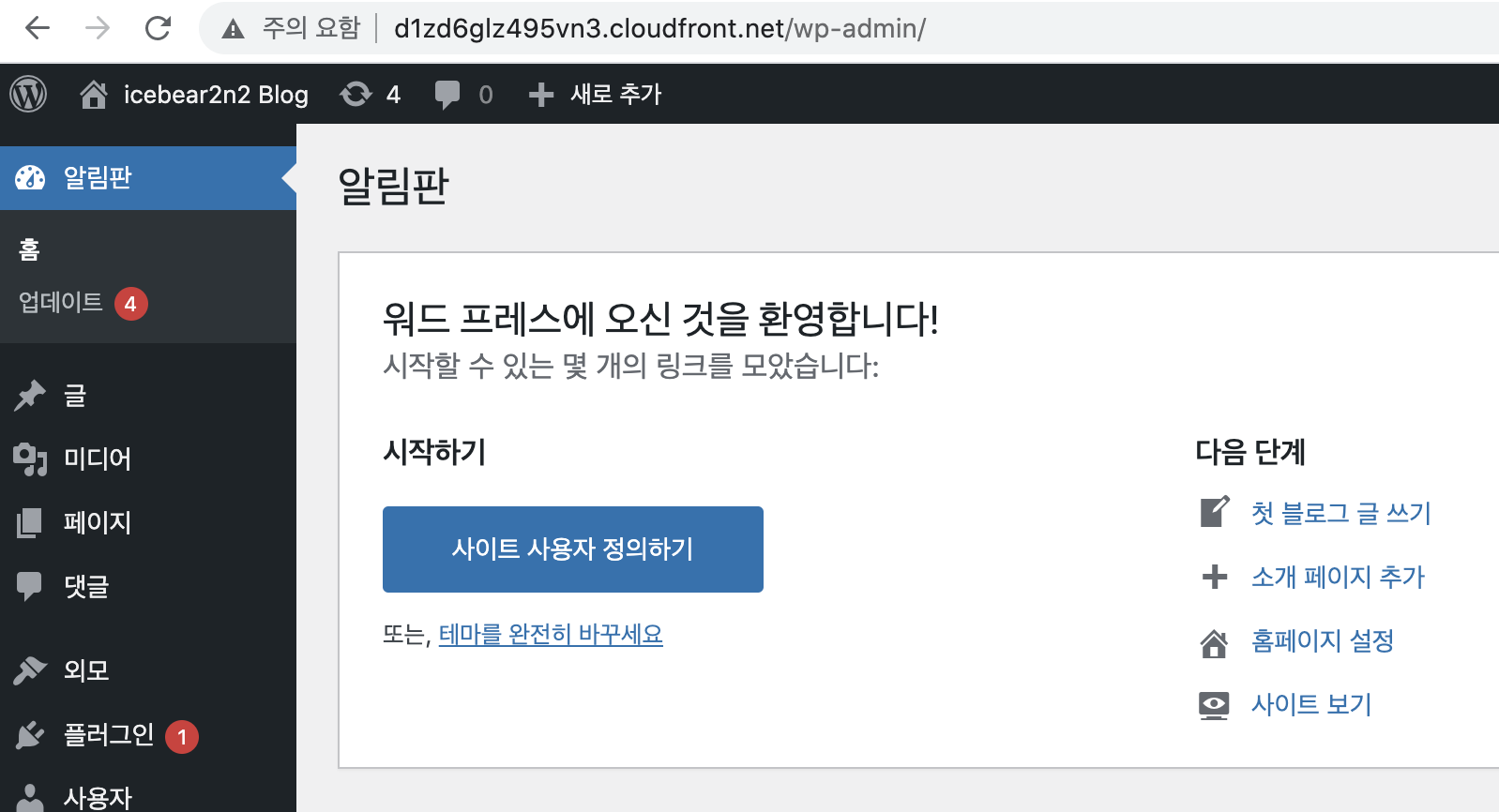
CloudFront 의 Domain Name 으로 웹 접속
HTTP://CloudFrontDomainName/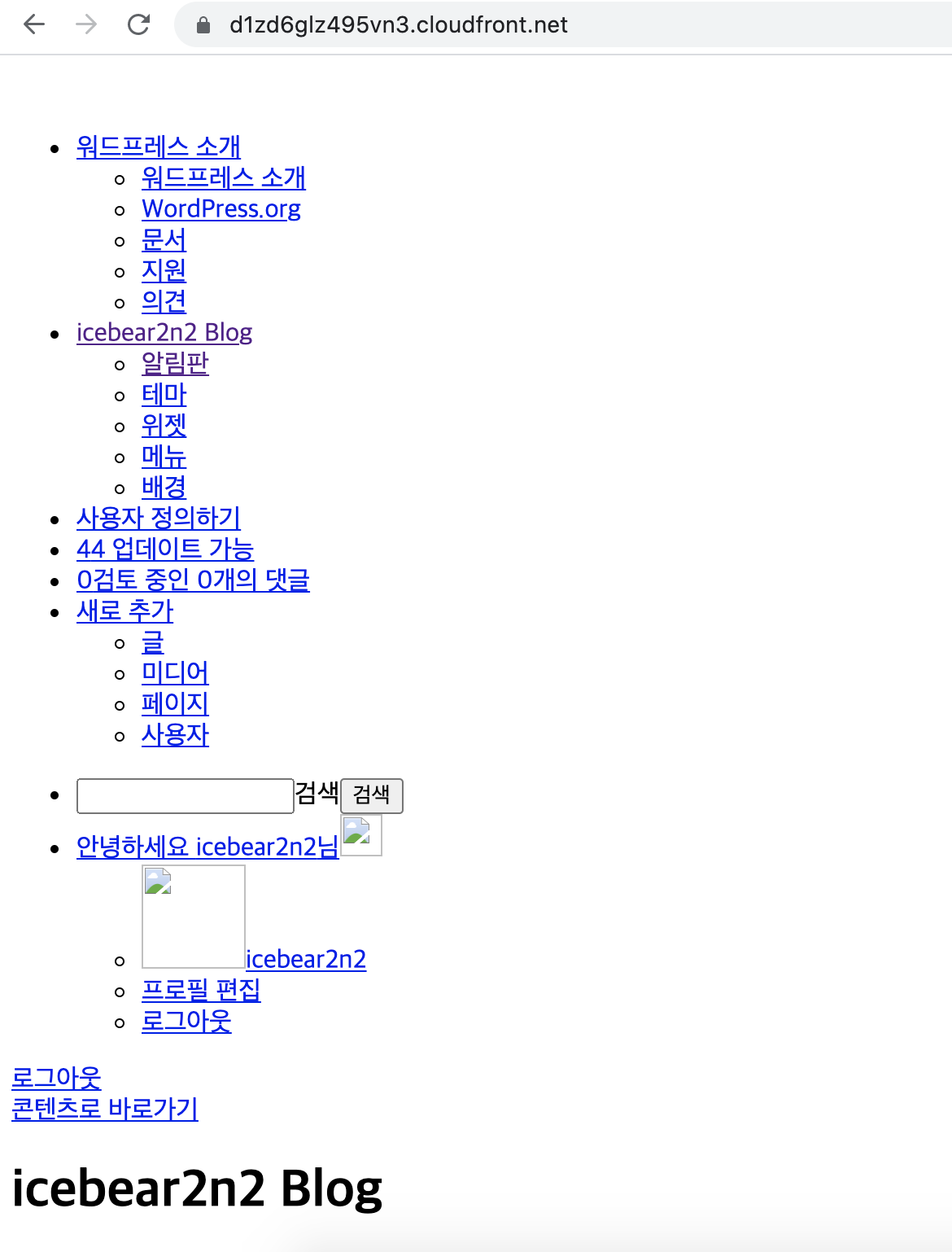
AllInOne 인스턴스 SSH 접속 -> 업로드 폴더 확인
cd /var/www/html/wp-content/uploads
# 업로드 폴더 정보 확인
tree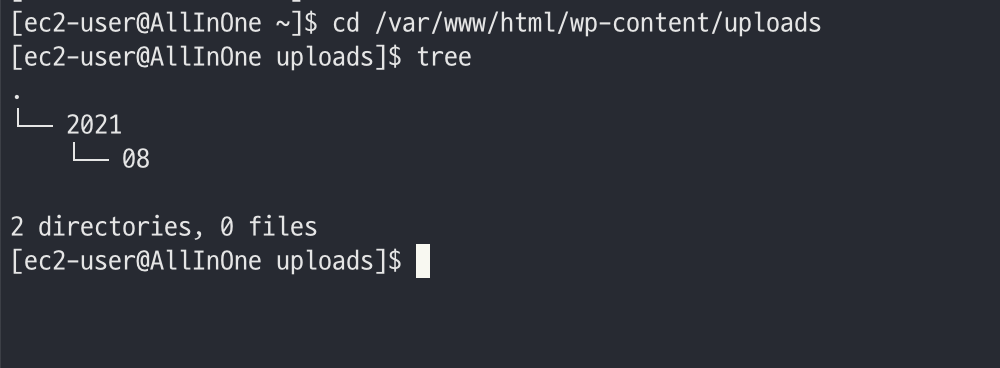
글 -> 새로 추가 클릭


글 작성 후 공개 클릭
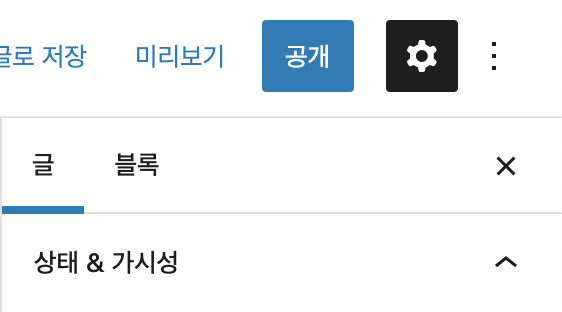
공개 클릭

제 성격이 보이는 이모티콘 입니다 ㅎ

워드프레스에 글 작성 후 AllInOne의 업로드 폴더 확인
tree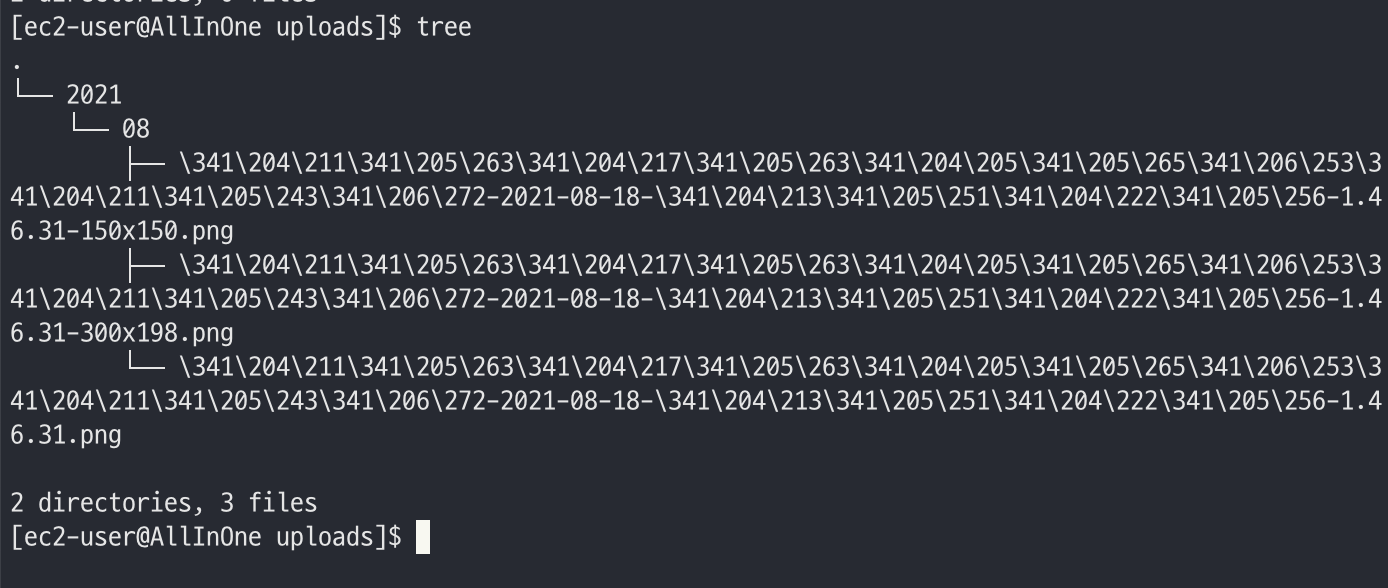
업로드 저장소를 S3로 변경하여 저장 및 파일 제공 최적화
플러그인 -> 새로 추가 클릭
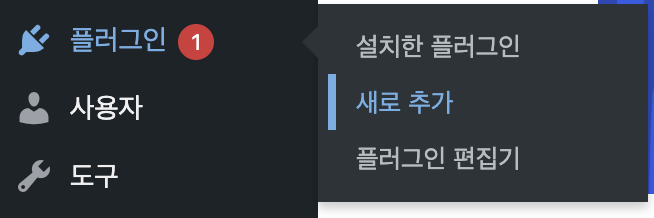
WP Offload Media Lite 검색 후 설치

활성화 클릭 -> Settings 클릭

아래 중간 선택 후 하단 NEXT 선택

Create new bucket 클릭

Region 선택 -> Bucket 이름 작성 -> Create New Bucket 클릭

하단의 ADBANCED OPTIONS ON으로 클릭 -> Save Changes 클릭

두 번째 글 작성 -> 공개 클릭

공개 클릭

잘 찍었죠 ?

S3 -> 만든 버킷 클릭

사진이 나올 때까지 계속 클릭 해줍니다





사진이 S3 버킷에 저장이 되었습니다

AllInOne의 업로드 폴더에 이미지 존재 여부 확인, S3 버킷에 저장된 내용 확인
# 기존 파일만 존재
tree /var/www/html/wp-content/upload
# S3 버킷에 저장된 내용 확인
aws s3 ls s3://<자신의 버킷 이름> --recursive
aws s3 ls s3://beaswp --recursive
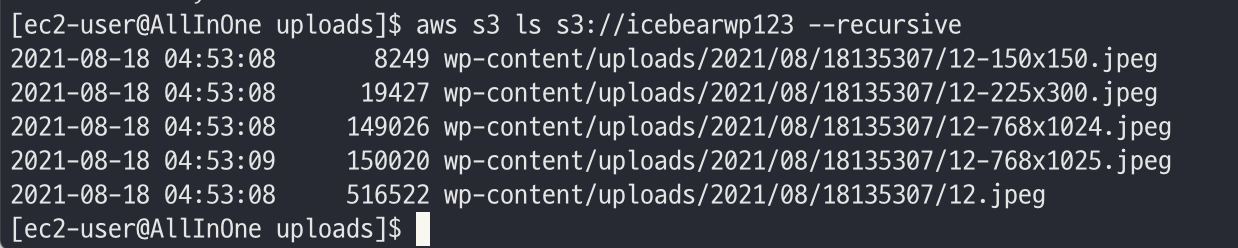
옵션) S3 버킷 설정
버킷 -> 권한 클릭

버킷 정책에서 편집 클릭

붙여놓기 후 자신의 버킷 이름 -> 변경
{
"Version": "2012-10-17",
"Statement": [
{
"Sid": "PublicReadGetObject",
"Effect": "Allow",
"Principal": "*",
"Action": [
"s3:GetObject"
],
"Resource": [
"arn:aws:s3:::자신의버킷이름/*"
]
}
]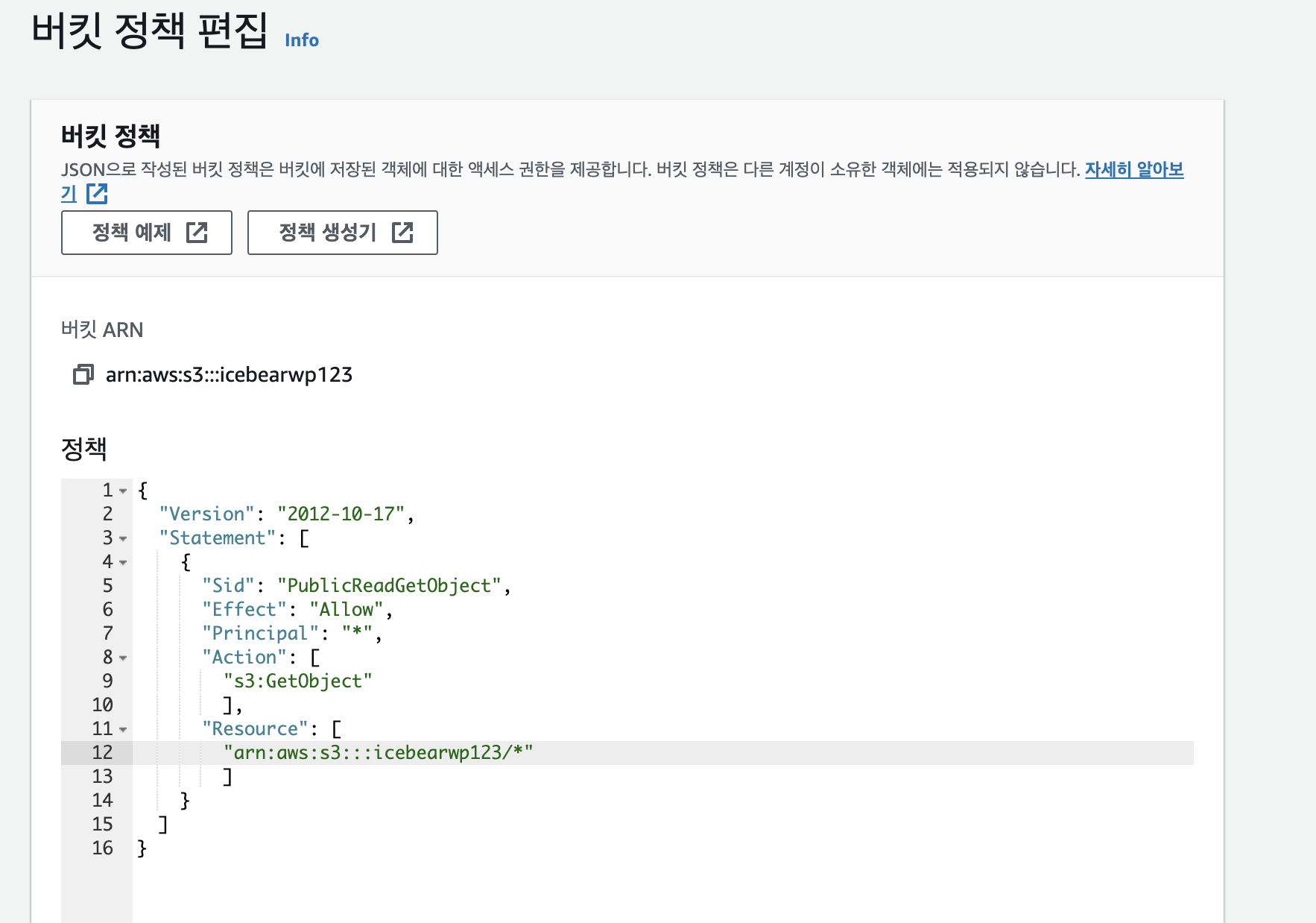
변경 사항 저장 클릭

실습 끝

다음 실습을 위해 해야 할 사항
AllInOne 인스턴스 중지
S3 버킷 초기화: S3 버킷 -> 비어있음 -> 영구 삭제 입력 -> 비어있음 클릭 -> 종료 클릭
참고 자료: AFOS[2기] 노션 내용