오늘은 저번에 올렸던 "서버셋팅 -VMware설치"에 이어서 CentOS7을 설치 해볼 것이다.
저번 포스팅이기 때문에 저번 포스팅을 여기!에서 읽고 이 포스팅을 보는 것을 추천한다.
일단 CentOS을 설치 하기 전에 CentOS가 뭔지 알아야 할 것 아닌가?
CentOS는 CentOS 프로젝트에서 레드햇 제휴로 개발한 컴퓨터 운영 체제이다.
업스트림 소스인 레드햇 엔터프라이즈 리눅스와 완벽하게 호환되는 무료 기업용 컴퓨팅 플랫폼을 제공할 목적으로 만들어진 리눅스계 운영 체제 가운데 하나다.
출처 - 위키백과
일단 저번 포스팅에서 VMware을 이용하서 공간을 나눠줬다면 이번에는 운영체제를 설치 할 순서 인것이다.
저번 포스팅에서 설정해준 VMware을 켜주는 것 까지 했는데, 상세화면을 클릭하면 아래와 같은 화면을 볼 수 있다.
여기서 인스톨을 선택하여 실행해준다.

인스톨을 선택해서 들어가면 다음과 같은 화면이 나오는데
여기서 언어는 한국어를 선택해주면 된다.
여기서 영어나 다른 언어를 선택한다면 나중에 터미널에서 귀찮게 다시 한글 셋팅을 해주어야 한다.

이제 설치 할 옵션을을 정해줘야하는데 이글에서는 디스크 / 소프트웨어 / 네트워크를 셋팅 해줄 것이다.
아래 화면에 나오는 것처럼 설치대상을 클릭을 해준다.

로컬 표준 디스크 - 여기서는 저번글에서 만들어 줬던 백업용 디스크가 같이 나오게 되는데 이것을 2개다 클릭해준다.
기타 저장소 옵션 - 여기서 보면 파티션을 자동으로 설정 합니다에 체크가 되어 있을 것인데 이것을 파티션을 설정합니다.로 변경해준다.
다음과 같은 설정을 해주었다면 상단에 있는 완료 버튼을 눌러준다.

완료 버튼을 누르면 다음과 같이 파티션을 나누는 설정으로 가게 된다. 여기서 밑에 보이는 + 버튼을 통해 다음과 같은 파티션을 만들어 준다.
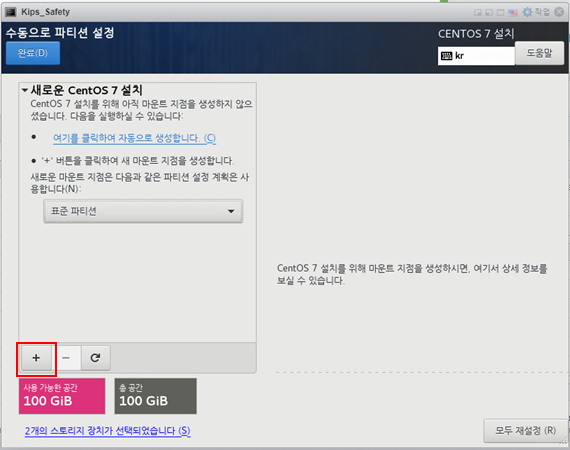

다음과 같은 방식으로 만드어 준다. 여기서 보면 아래와 같이 및 기타 1을 보게 될 수 있는데, 이것을 처음에는 백업용 디스크를 잡아줘서 그런 것이다.
여기서 주위 해야 할 점은 장치에 VMware Virtual disk (sda), VMware Virtual disk (sdd)이 같은 것 처럼 보이지만 다른 2가지가 있다.
이것을 잘 구분 하여 파티션을 나줘 주길 바란다.

아래을 참고하여 나머지 파티션들도 만들어 준다. 사진 옆에 간단한 표를 넣어 주겠다.

아래 표에서 /는 남은 용량 전부를 넣어주면 된다.
| 마운트 지점 | 용량 | 장치 | 파일시스템 |
|---|---|---|---|
| /boot | 500M | sda | ext4 |
| /backup | 50G | sdb | ext4 |
| /swap | 2G | sda | ext4 |
| /home | 30G | sda | ext4 |
| / | 나머지 용량 | sda | ext4 |
모든 파티션을 만들어주고 완료 버튼을 누르면 다음과 같은 화면이 나오게 된다. 여기서 변경 사항 적용을 눌러주면 된다.

다음은 소프트웨어 선택을 눌러 작업을 진행 해줄 것이다.

클릭을 하면 다음과 같은 화면들이 나오게 되는데
여기서 기본환경-> 기본 웹 서버을 선택해주고 추가 옵션은 선택하지 않는다.

다음은 네트워크 및 호스팅명을 선택해서 들어가준다.

여기서 이더넷 부분이 꺼져있을 것인데. 이것을 켬으로 변경해주면 유동 ip로 셋팅이 된다.

위에서 했던 모든 설정을 끝내면 설치 시작 이라는 버튼이 활성화가 될 것인데, 나는 스크린샷을 찍지 않아서 기존에 있던 것을 사용해서 아래와 같이 나오는 것이다.
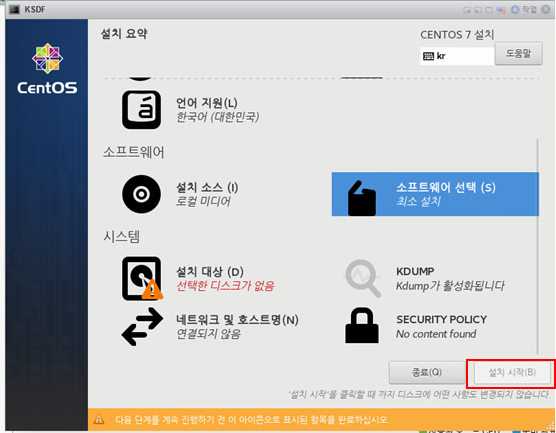
여기서 부터는 너무 쉬워서 따로 캡처를 하지 않았다. 여기서 ROOT암호와 사용자 생성을 해주면 끝난다.
주위!!
ROOT암호와 사용자 생성은 무조건 메모장이나 해당프로젝트 README 파일에 꼭 저장 해줘야 한다.
설치가 완료 되었으면 재부팅 버튼을 눌러서 재부팅 후 로그인해준다.

재부팅을 해주면 다음과 같이 로그인을 하라는 창이 나오는데 아까 만들어 줬던 ROOT 이름과 암호로 로그인 해주면 된다.

로그인을 해주면 다음과 같은 화면이 나오게 되는데
여기서 yum update을 통해서 업데이트를 받아주면 된다.

업데이트 중간에 다음과 같은화면이 나올 것인데 당황 하지말고 Y을 입력 해주고 엔터를 누르면 된다.

Complete!가 뜨면 완료가 된 것이다.

이상으로 CentOS7설치를 마친다.

